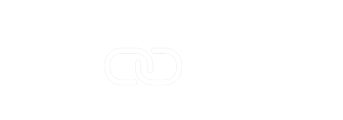Prokit Plus lets you customise each individual Claim Summary PDF through various options.
In order to access the PDF Options, you will need to click on the settings icon next to the relevant claim under Head Contract Progress Claims within the Invoicing tab.

Once you access the Settings page, you will be able to select which columns will be displayed on the PDF. (Please note, options described below may be subject to change.)

Line Items Ordering
This section lets you change the ordering of the information on the Claim Summary.

- Procore – the ordering will be using the same order as in the Head Contract Schedule of Values in Procore.
- Vendor – the ordering will be based on the Vendor’s name in ascending order.
- Date – the ordering will be based on the expenses’ date in ascending order.
- Vendor & Date – this will combine both Vendor & Date ordering.
- Cost Code – the ordering will be based on the Cost Codes in ascending order.
- Cost Code & Date – this will combine both the Cost Code & Date ordering.
- Cost Code & Vendor – this will combine both the Cost Code & Vendor ordering.
- Cost Code, Vendor & Date – this will combine both the Cost Code, Vendor & Date ordering.
General Information Display
This section lets you select which information will be displayed on the Client Summary. Each selected option will be displayed as a separate column on the Client Summary. You can also find below some PDF examples.
Display Date – display the expense’s date field.
Display Line Item Description – display the expense’s line item description.
Display Vendor – display the expense’s vendor name.
Display Employee – display the expense’s employee name.
Display All Cost Codes – display a full breakdown of all Cost Codes. This can be useful if you are merging Level 2 Cost Codes (or under) into their Headers (Level 1 Cost Code) and you still want to display them on the Client Summary.
PDF Examples
Options – description, date & vendor
Options – description, date, vendor & cost codes breakdown
Financial Information Display
Show Tax On Invoice – display the tax information for this claim in the breakdown section at the bottom of the Client Summary.
Show Tax Summary – display the tax information for this project in the breakdown section.
Separate Preliminaries – separate expenses where the Cost Codes are mapped to “Preliminaries” in the Cost Codes Mapping section in the Project Settings (by default Cost Codes are mapped to “Expenses”).
Separate Expenses – separate expenses where the Cost Codes are mapped to “Expenses”.
Separate Payroll – separate expenses where the Cost Codes are mapped to “Payroll”.
Separate Margin – separate expenses where the Cost Codes are mapped to “Margin”.