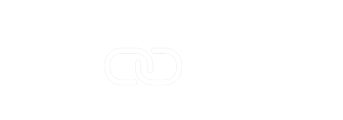To access your Project Settings, you first need to access the Projects page.

Then click on the Settings icon button next to the relevant project.

Within each Project Settings page you will find 4 tabs.
The first tab “General” will let you configure the general settings for the project.
Features

- Enable Budget based Head Contract SOV: turn this option on if you want the Schedule of Values of the first Head Contract present in the project to be permanently linked to the Procore Budget (any changes to the budget will be reflected in the SOV).
- Enable Invoicing to SOV Line Item: turn this option if you want to be able to invoice specific expense(s) as separate line item(s) in the Head Contract SOV.
- Enable Employee Cost Reconciliation: turn this option on if you want Prokit Plus to automatically reconcile subcontractor hourly expense as regular employee hourly payroll expense.
- Enable Expenses Billable Management: turn this option on if you want to be able to set relevant expenses as non billable.
- Enable Expense Removal: turn this option on if you want to be able to remove/revert expenses added to a Head Contract.
SOV Management

- Schedule of Values Calculation Type:
- Add Expenses to SOV: use this option if you don’t have a predefined budget and if you do not have any line items in the SOV. Otherwise Prokit Plus will overwrite them.
- Bill against this period: use this option if you have a predefined budget in your SOV or if you invoiced progress claims prior to adding Prokit Plus to your Procore Account.
- Line Item Description: When generating the client summary after creating the Head Contract Progress Claim, you can select if you want the Cost Code & Cost Type or the original expense description or the expense company name to show as the expense description.
- Add Missing Cost Codes to SOV: If you have selected “Bill against this period” you can use this option to automatically add Cost Codes used on a Direct Cost or a Commitment Progress Claim and that are not present in the Head Contract SOV.
- Add Missing Cost Types to SOV: If you have selected “Bill against this period” you can use this option to automatically add Cost Types used on a Direct Cost or a Commitment Progress Claim and that are not present in the Head Contract SOV.
Margin

- Apply Margin on Payroll Cost: turn this option on if you want markup configured under Project Markup to be applied to expenses related to Employee Payroll Direct Cost.
- Separate Margin: turn this option on if you want your markup/margin to be shown as a separate line item on your Head Contract Progress Claim and summary
- Margin Cost Code: select the Procore Cost Code that will retain the margin information
- Margin Cost Type: select the Procore Cost Type that will retain the margin information.
Once you are happy with your General Settings, click on “Save”
The next tab is “Cost Codes Mapping”, this section will let you map different cost codes to a single cost code that will be present on the Head Contract Schedule of Values.

If your Project Cost Codes are not imported yet, click on “Import”, then “Refresh”.
Once your Project Cost Codes are imported, you can map them together by clicking on the link icon on the left side of each Cost Code.

You can then select the equivalent Cost Code that will be used in the Head Contract Schedule of Values. You can also select if that cost code will handle general expenses, preliminaries, payroll or margin.

Once you are happy with the selected cost code and type click on “Map”
In the example, 99-01 – Margin will now be displayed as 01 – General Requirements within the Head Contract Schedule of Values.
To remove the mapping, you can click on the bin icon on the left side next to the relevant Cost Code.

The third tab “Project Markup” will let you override the global markup set in your settings for the selected project. This section works exactly like the Global Markup section (guide).
Finally the last tab “Cost Plus” will take you to the Cost Plus section for the selected project.