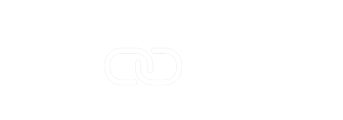Within the Expenses tab you will find 2 sections.
The first one will hold all your Commitment Progress Claims, the second section will hold all your Direct Costs.
Commitment Progress Claims Section
If your Progress Claims are not present yet in Prokit Plus you can click on “Import”. This will import any existing Progress Claims present in Procore under that project. You can also use this option if a progress claim is missing or if changes are not coming automatically across from Procore.

Once you have all the relevant progress claims imported, you can simply use the checkbox next to each of the claim you want to invoice your client. You can also use the filter options to only display relevant progress claims. Finally, if you want to select all the progress claims you can click on the top checkbox.



After selecting all the relevant progress claims, click on “Bulk Actions”. You will then have few options:
- Add to new Head Contract, this will generate a new Head Contract and add the selected expenses to it.
- Add to existing Head Contract, this will open popup window to let you select to which head contract you want to add those expenses.
- Previously invoiced can be used to let Prokit Plus know within which Head Contract Progress Claims those direct costs where previously invoiced. A new popup window will open and you will be able to select the relevant Head Contract Progress Claim.
- Billable, will let you set select expenses as “Billable” (by default all expenses are Billable).
- Non Billable, will let you set select expenses as “Non Billable” and hide them from the view making them non-selectable.
- Remove will let you remove selected expenses from the latest draft progress claim.
After selecting one the option, Prokit Plus will process your request. According to the number of selected expenses it may take few minutes.
If you want to check the current status of the request you can click on the refresh icon on the left side of “Bulk Actions”.

The Invoiced column will then show the current Head Contract related to this expense and once a progress claim is generated, it will show the Head Contract Progress Claim where the expense has been added to.

Direct Costs Section
This section works exactly like the Commitment Progress Claims tab explained above.

If your Direct Costs are not present yet in Prokit Plus you can click on “Import”. This will import any existing Direct Costs present in Procore under that project. You can also use this option if a direct cost is missing or if changes are not coming automatically across from Procore.
Once you have all the relevant direct costs imported, you can simply use the checkbox next to each of the direct cost you want to invoice your client. You can also use the filter options to only display relevant direct costs. Finally, if you want to select all the direct costs you can click on the top checkbox.
After selecting all the relevant direct costs, click on “Bulk Actions”. You will then have 4 options:
- Add to new Head Contract, this will generate a new Head Contract and add the selected expenses to it.
- Add to existing Head Contract, this will open popup window to let you select to which head contract you want to add those expenses.
- Previously invoiced can be used to let Prokit Plus within which Head Contract Progress Claims those direct costs where previously invoiced. A new popup window will open and you will be able to select the relevant Head Contract Progress Claim.
- Remove will let you remove selected expenses from the latest draft progress claim.
After selecting one the option, Prokit Plus will process your request. According to the number of selected expenses it may take few minutes.
If you want to check the current status of the request you can click on the refresh icon on the left side of “Bulk Actions”. The Invoiced column will then show the current Head Contract related to this expense and once a progress claim is generated, it will show the Head Contract Progress Claim where the expense has been added to.
Next: Prokit Plus Invoicing Tab (guide).