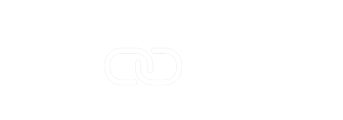Gettings started with your Cost Plus account
Before generating your first Cost Plus Progress Claims there are some key settings to review and update.
These will be reviewed during your Cost Plus Onboarding with the Smoothlink Team.
Here are 10 easy steps to help you get started!
1. Connecting Procore to Prokit
You must first need to connect Procore to your Prokit account.
This will allow Cost Plus to link with Procore and help manage the expenses you wish to apply to a Cost Plus Progress Claim.
Click here - Prokit Settings - Procore Access
2. Import Procore Contracts/Cost Codes/Cost Types/Tax Codes
Import your Procore Contacts, Cost Codes, Cost Type and Tax Codes before generating a Cost Plus Progress Claim.
Click here - Prokit Settings - Tools
3. Apply Tax Codes Default
Once you have imported your Procore Tax Codes, you will need to apply a Tax Code Default.
Click Here - Prokit Settings - Tax Codes
4. Review Prokit General Settings
Manage your Invoice Numbering and update your Country/Currency and Timezone settings.
Click here - Prokit Settings - General
5. Create New Users
Manage the users in your team who can access and create Cost Plus Progress Claims.
Click here - Prokit Users
6. Customise your Cost Plus templates
Add your company logo and customise the layout of your Progress Claim Invoice.
Click Here - Prokit Customisation - PDF Layout
7. Enabled Project Syncing
Enabled the syncing status for your Procore Projects.
This will allow you to sync the project expenses and generate a Cost Plus Progress Claim for those projects enabled.
Click here - Cost Plus Dashboard - Syncing Management
8. Configure Default Payroll Rates
Manage and set defaults for your employee payroll (charge-out rates).
Click here - Cost Plus Dashboard - Default Payroll Rates
9. Configure Default Project Settings
Manage and set default Cost Plus Project Settings, including:
- Cost Plus Features
- SOV (Schedule of Values) Management
- Markup Settings
- PDF Export Settings
Click here - Cost Plus Dashboard - Default Project Settings
10. Apply Default Settings to your Procore Projects
Import and apply your default settings to your Procore Projects.
Click here - Cost Plus Dashboard - Import Settings
Please contact the Smoothlink Support Team should you require any assistance.