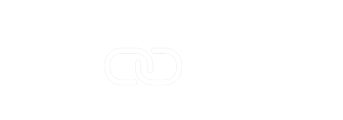Within the Invoicing tab you will find 2 sections.
The first one will hold all your Head Contract, the second section will hold all your Head Contract Progress Claims.
Head Contract Section
Once you have added the relevant expenses, we can then generate the Head Contract Progress Claim using this section.

If your Head Contracts are not present yet in Prokit Plus you can click on “Import”. This will import any existing Head Contracts present in Procore under that project. You can also use this option if a head contract is missing or if changes are not coming automatically across from Procore.

Once you have all the relevant head contracts imported, you can select the head contract you would like to generate a progress claim in. You can also use the filter options to only display relevant head contracts.

After selecting the relevant Head Contract, click on “Bulk Actions” and “Generate Latest Claim”.

After selecting “Generate Latest Claim”, Prokit Plus will process your request and start generating the progress claim in Procore. According to the number of selected expenses it may take few minutes.
If you want to check the current status of the request you can click on the refresh icon on the left side of “Bulk Actions”.

Once the progress claim has been generated in Procore you will be able to view the claim in Procore as well as the Prokit Plus Client Summary.
If you want to redo a Head Contract Progress Claim, simply delete it from Procore and the expenses related to this progress claim will revert back to not invoiced on Prokit Plus.
Head Contract Progress Claims Section
Once you have generated a Head Contract Progress Claim, it will appear in this section to let you export the Prokit Plus Client Summary PDF.

If your Head Contract Progress Claims are not present yet in Prokit Plus you can click on “Import”. This will import any existing Head Contract Progress Claims present in Procore under that project. You can also use this option if a head contract progress claim is missing or if changes are not coming automatically across from Procore.

On the right side of each Head Contract Progress Claim, you will find 3 icons.
- View Icon – this will let you see the Prokit Plus client summary
- Export Icon – this will generate a PDF including the Prokit Plus client summary as well as any attachments present on the relevant expenses in Procore.
- Generating a Prokit Plus client summary PDF can take few minutes.
- Once generated you can click again on the export icon and a new popup window will appear
- To export the PDF, click on Export and choose if you want to export the summary with attachments or only attachments.
- You can also regenerate the PDF by clicking on refresh.
- Settings Icon – this let you customise the way information are displayed on the Prokit Plus client summary.