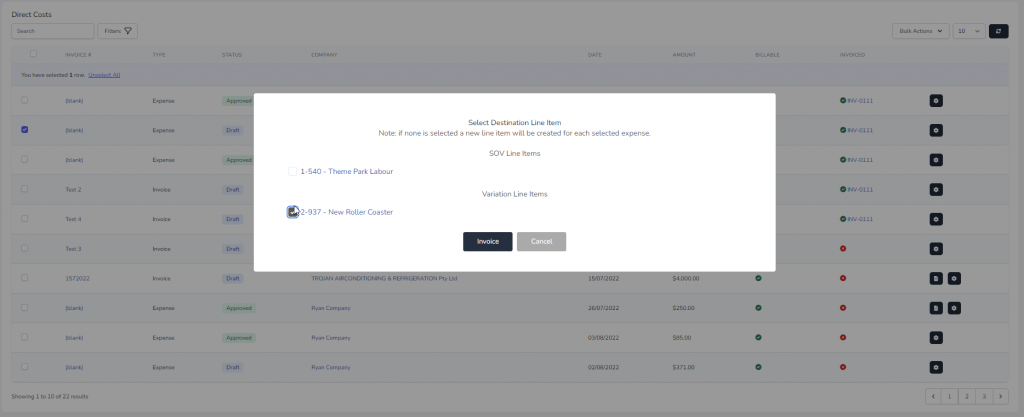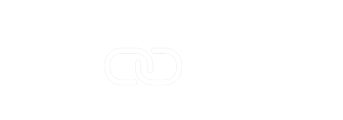How to make a Head Contract Variation in Procore
In order to add a variation to your Head Contract, the Head Contract must first be approved in Procore:
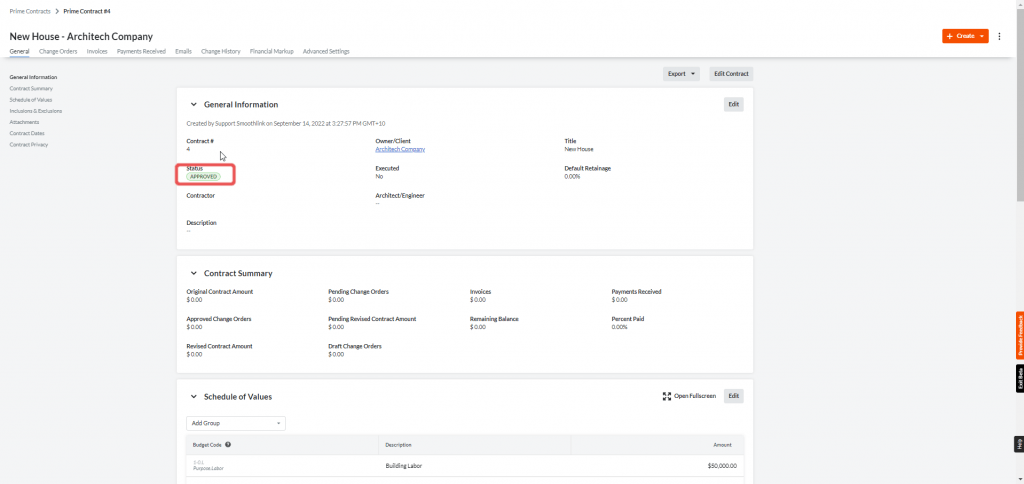
Then, a change event must be created, to do this you can click on create up the top right corner and select create change event:
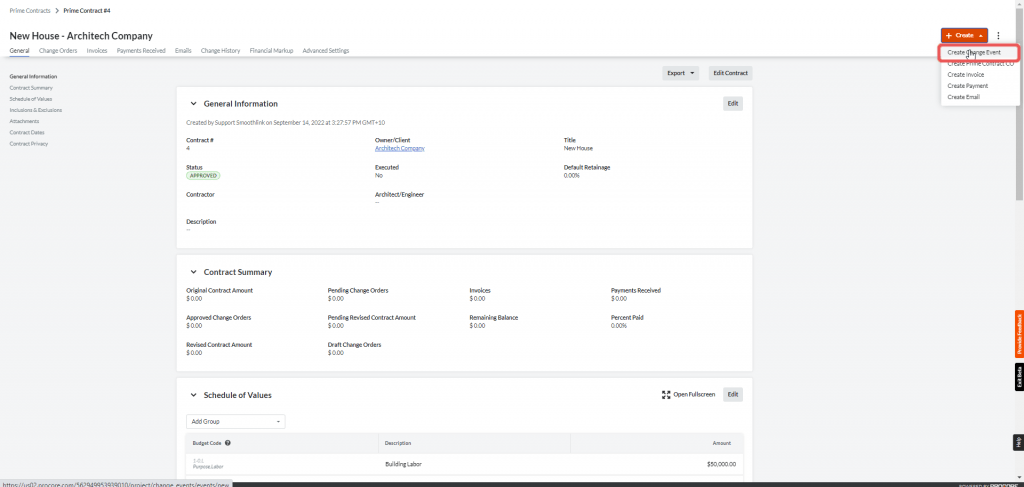
Here, you can make the line items for the change order:
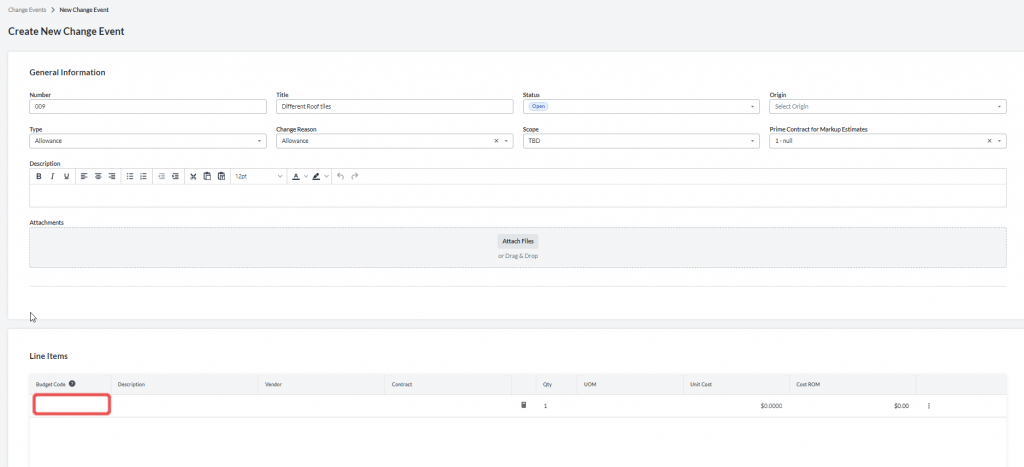
After you have created the change event line items, go to your change event view and select the line items you wish to add to the Head Contract Potential Change Order (PCO):
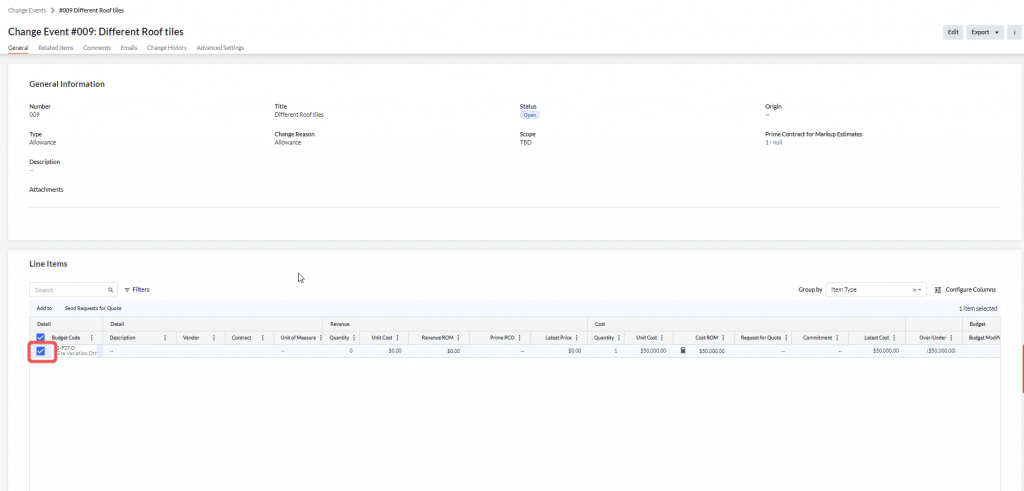
Select Add to:

Select Head Contract PCO:

Then New PCO:

Choose which contract you wish to associate this to, then you will see the potential change order page. You will need to make new Project Specific Cost Codes to add here in order for it to have the variation line items for Cost Plus. Documentation from Procore about how to do this can be found here.
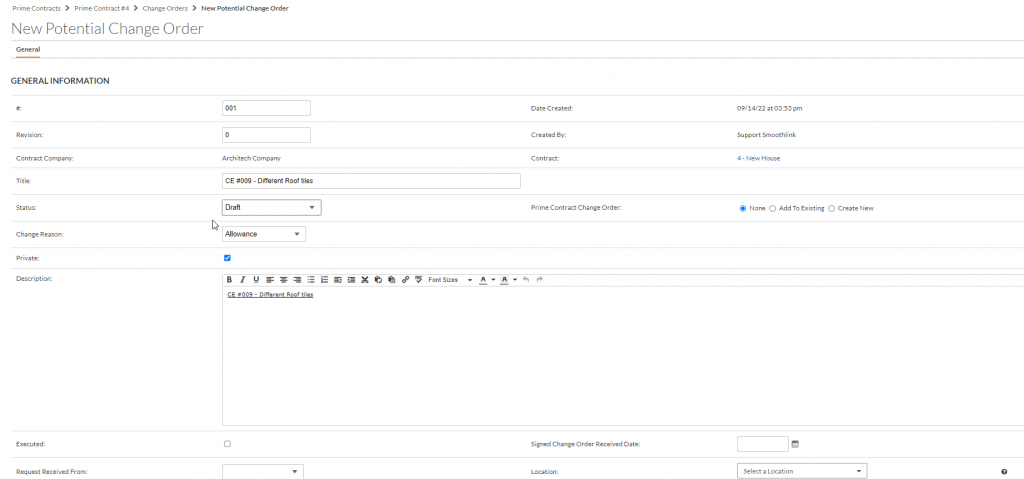
This is by default in Draft which will allow you to add items to the Schedule of Values for this Potential Change Order. There is also the option to add this to an existing Head Contract Change Order or create a new Head Contract Change Order. In this case we will select to create a new Head Contract Change Order in this page:

You will now be taken to the Potential Change Order page, here you can now edit the Schedule of Values, previously it was just estimates, in terms of Rough Order of Magnitude (ROM). In order to have the variation line items available to assign to in Cost Plus you will need to have a non zero value here, by default it will be zero as the change event was just estimates:
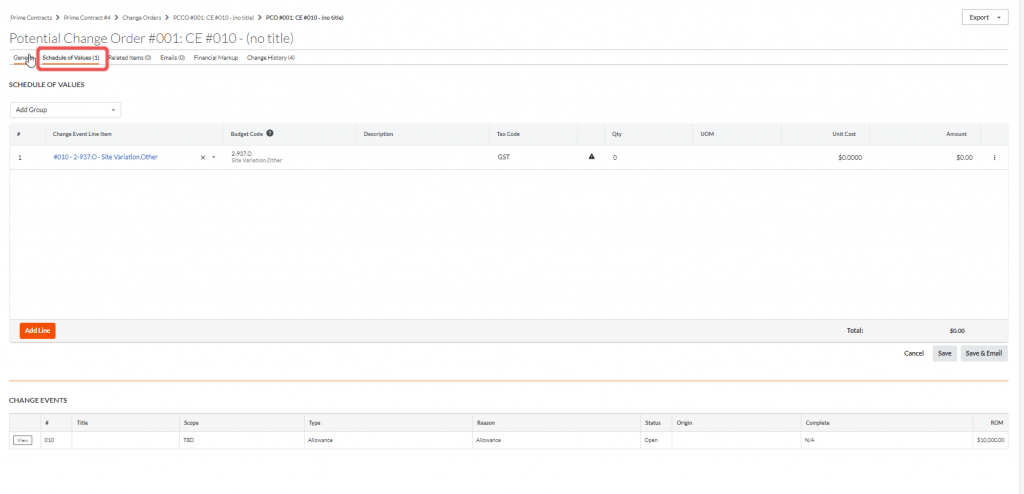
Now we will go back to the variations section of the Head Contract and select the desired change order:
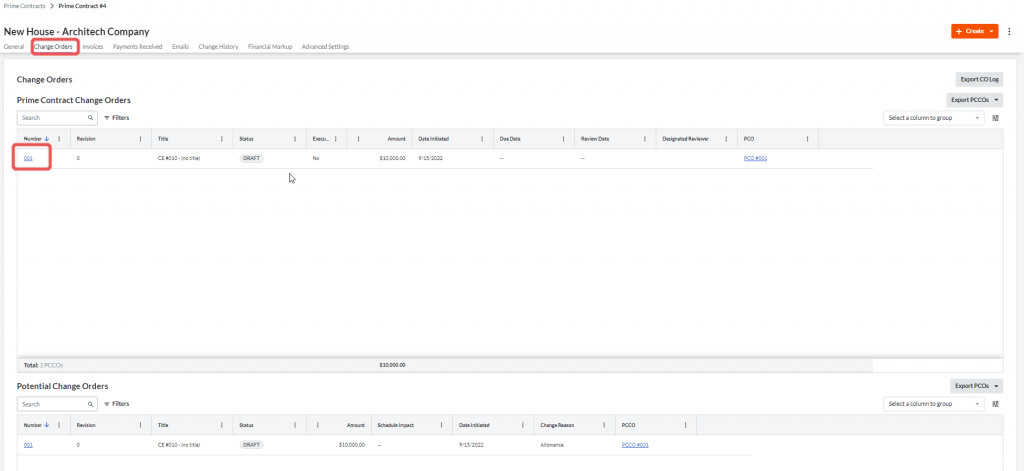
Then, make sure it is approved:

How to Manage this Head Contract Variation in Cost Plus
Firstly, make sure that inside your project in Cost Plus, Enable Invoicing to SOV Line Item is enabled:
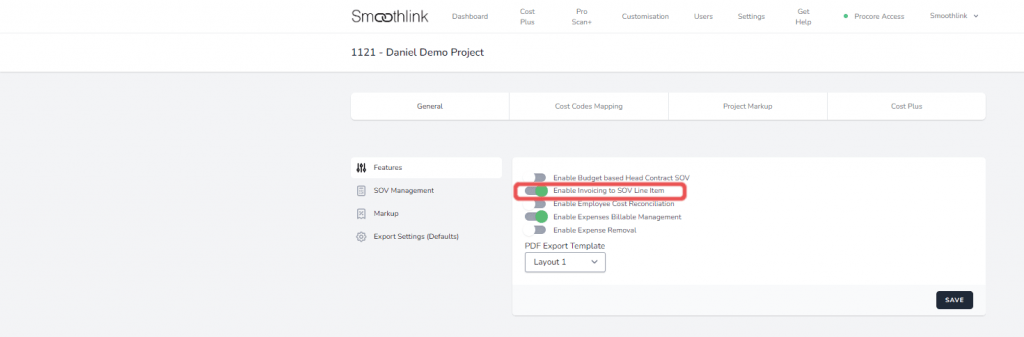
This is explained in more detail in this article
Now, inside of your Project’s expenses tab in Cost Plus, select the expenses you wish to add to this Head Contract Variation, then select Bulk Action -> Add to Head Contract SOV Line Item:
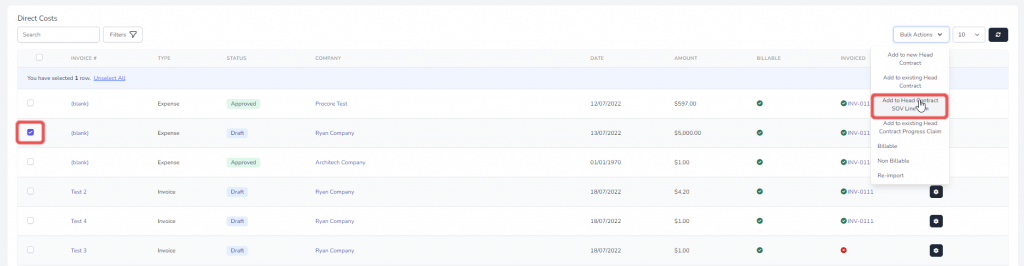
Select which head contract you’re referring to in your project, then select a variation line item to add this to your head contract variation: