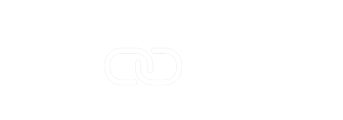Allowances can be set in your Smoothlink account to push to Procore as a Direct Cost upon certain conditions. To do this you will first need to make a Time Type in Procore for this allowance and then sync it in to your Smoothlink account. For more information about how to make new Time Types, see this documentation from Procore.
In this case we will make a new earning type, Meal Allowance in Procore. Firstly, we will go the Timecard section of the Procore account and select the settings button up the top left:
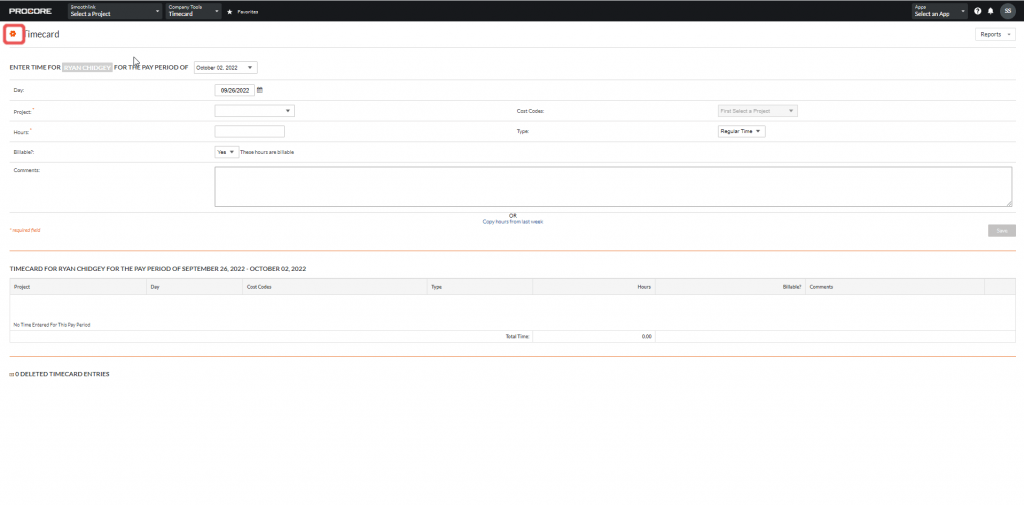
Here, we will make a new entry down the bottom of the existing Time Types for the Meal Allowance, then click to add to the Procore account:
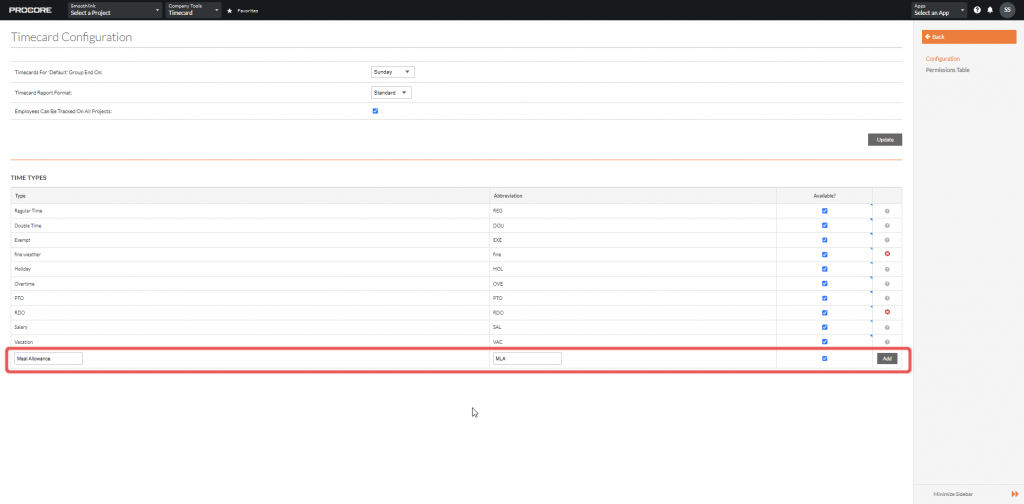
Then, once it is added, go to the Earning Types section of your Smoothlink account and click the Sync button to bring the new Earning Type in to your Smoothlink account:
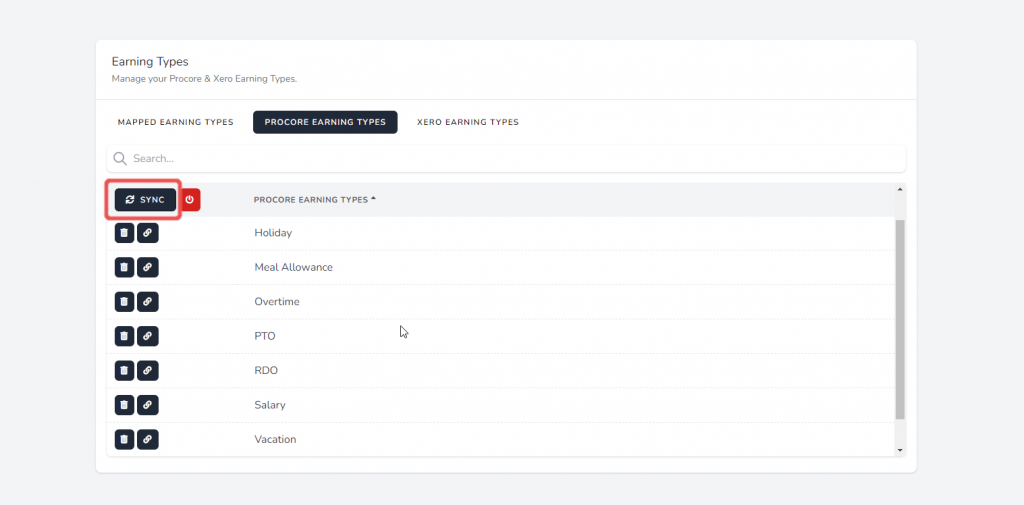
Now, inside your Employee Settings in Smoothlink you will be able to set up this allowance per employee. Firstly, go to the Employees section of your Smoothlink account and click on the options button of a mapped employee.
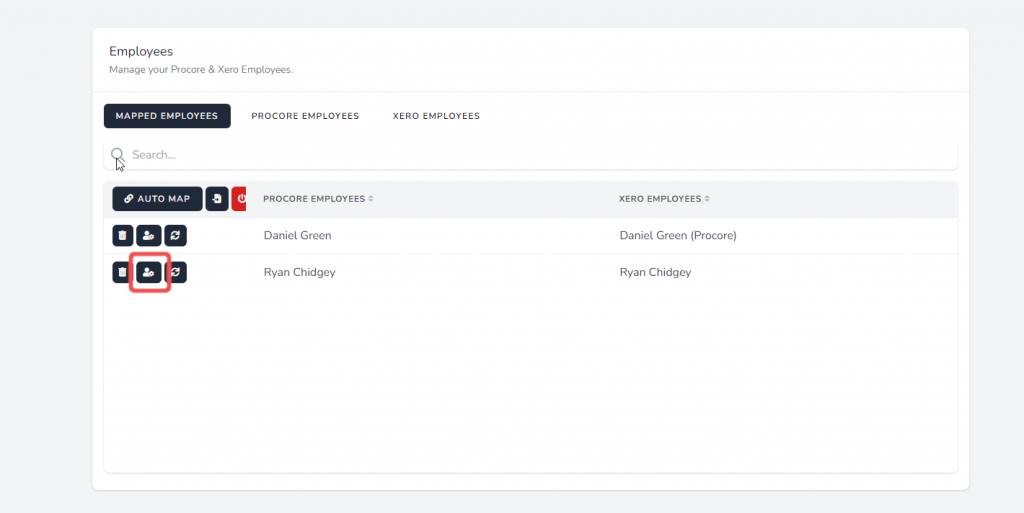
This will then show the employee settings for pushing direct costs to Procore. For more information about setting up employee costs (or burden rates) to send to Procore, see this article.
Here you can see the column with the checkbox available for Is Allowance. This will let Smoothlink know to process this Procore Earning Type as an allowance, not as a typical earning type.
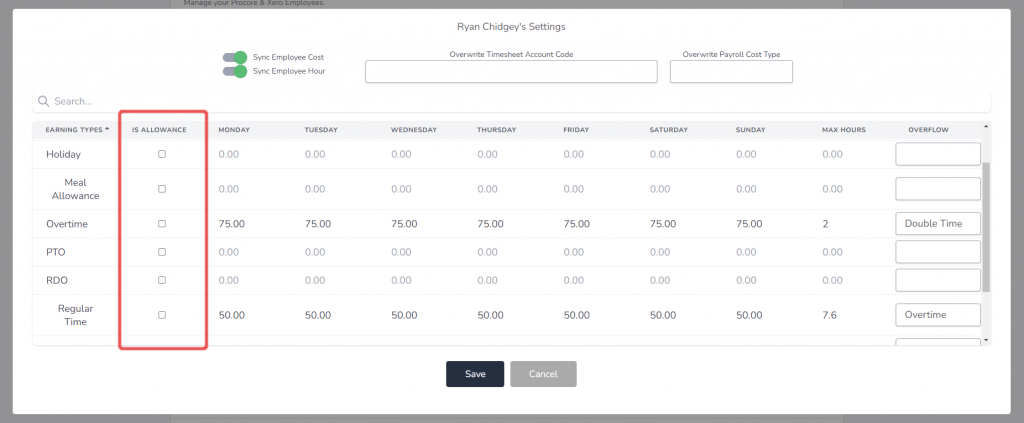
The way the allowances work in Smoothlink is that you will set the earning type which will trigger the allowance, and then how many hours are required on a daily basis for this allowance to be registered and paid.
Firstly, to set the earning type which will trigger the allowance to be paid, use the dropdown in the Overflow tab. In this case we will select Regular Time:

Then, we will set the hours required for this earning type on a daily basis before it is triggered. In this case we will say that if they worked 4 hours that day of Regular Time then they will get this meal allowance:
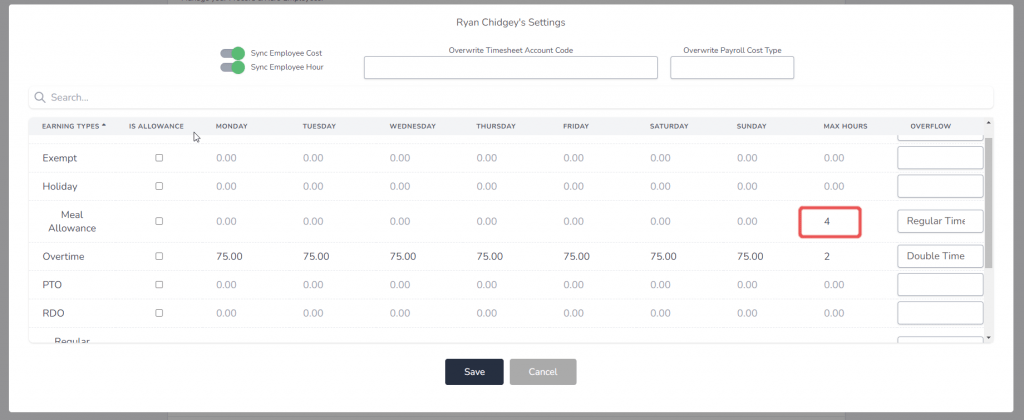
We will then set the amount paid per day for this meal allowance. In this case we will just set it to be the same across all days:
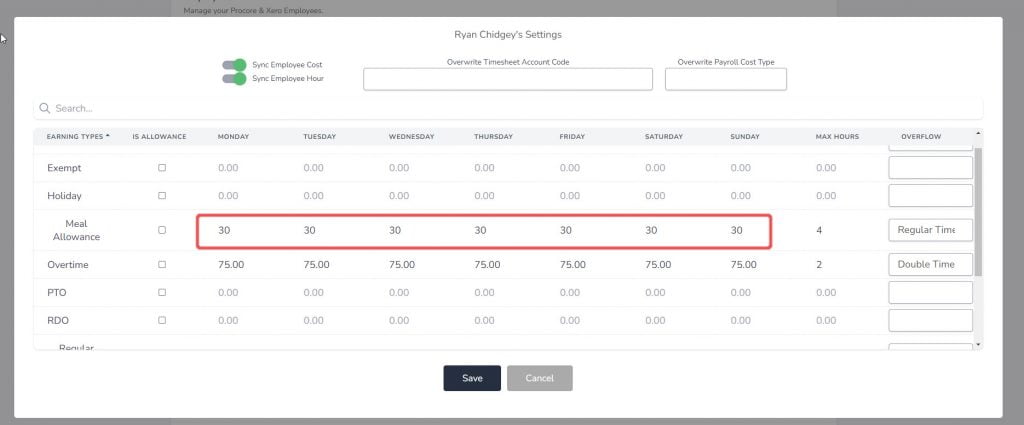
This will be set to be in the units of the currency you have set up previously. Next, we will make sure the checkbox is ticked for Is Allowance on this Earning Type:
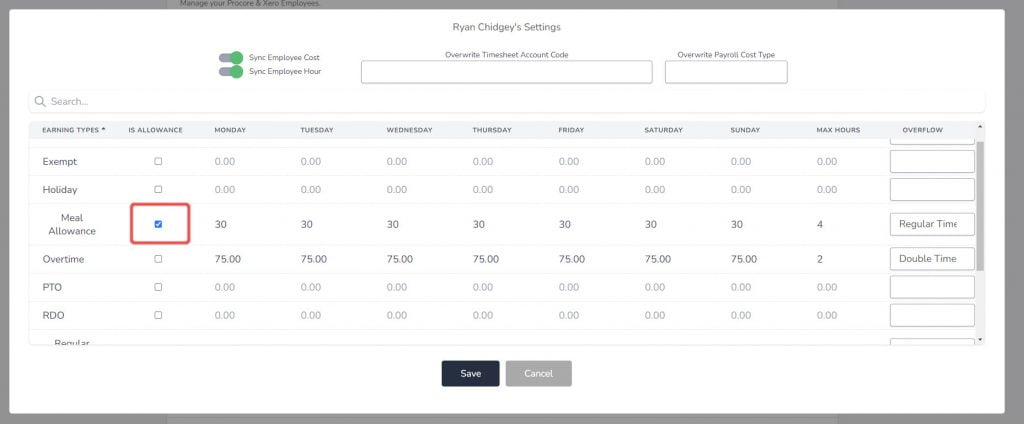
And then click save:
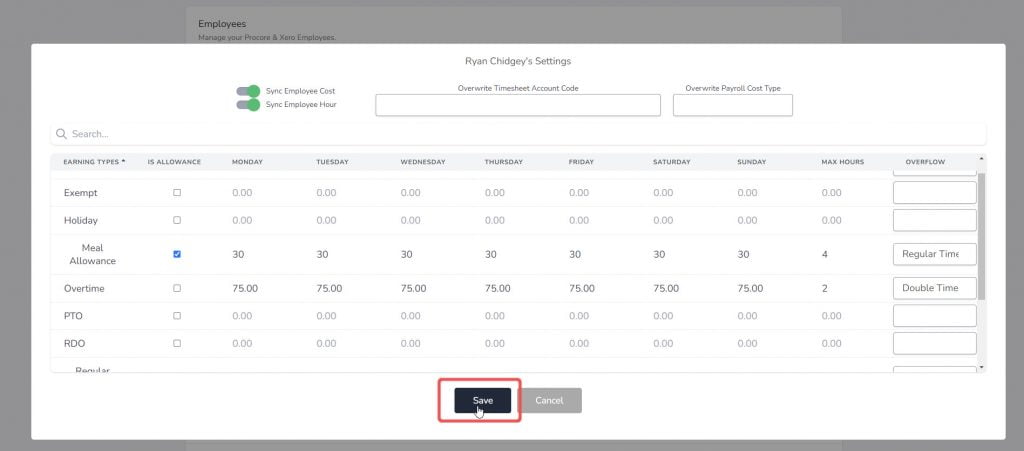
You will then see a dialogue showing if it was successfully saved:
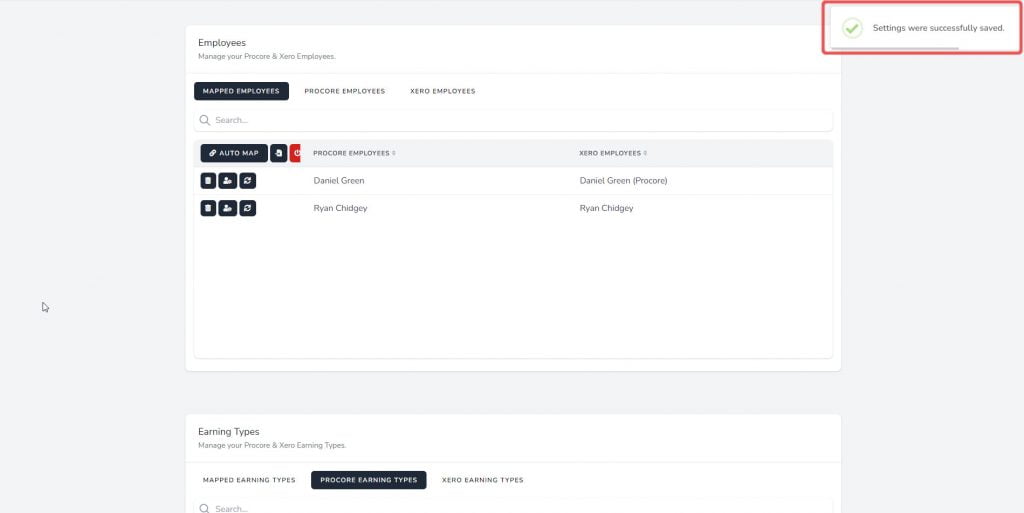
Now, when this employee hits 4 hours of Regular Time per day they will automatically have this allowance created in Procore for them as a Direct Cost, which can then be synced to Xero as well using the Smoothlink Integration.