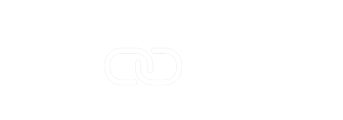Use a CSV file to import Procore Cost Codes and Xero Chart of Account Codes to Smoothlink.
NOTE: Descriptions in the CSV files are NOT required. Please use Procore and Xero numbering only.
Account Code Mapping CSV File
The CSV file for importing into Smoothlink must contain the following:
- Column A = Procore Code Code numbers
- Column B = Xero Account Codes

Exporting Procore & Xero Cost/Account Codes
You can export Procore Costs Codes and Xero Chart of Account codes:
Tip - Excel formatting can convert Procore Cost Codes as Dates
Try using Google Sheets to avoid date conversion
Importing Account/Cost Codes CSV File
- Login to your Smoothlink Integration
- Navigate to Mapping
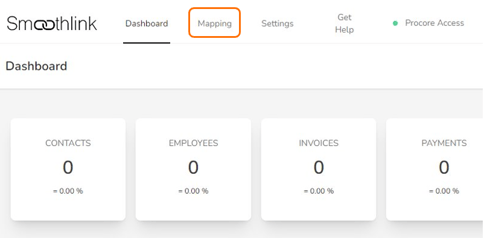
- Scroll down to the Account Codes mapping table
- Click the Export/Import button
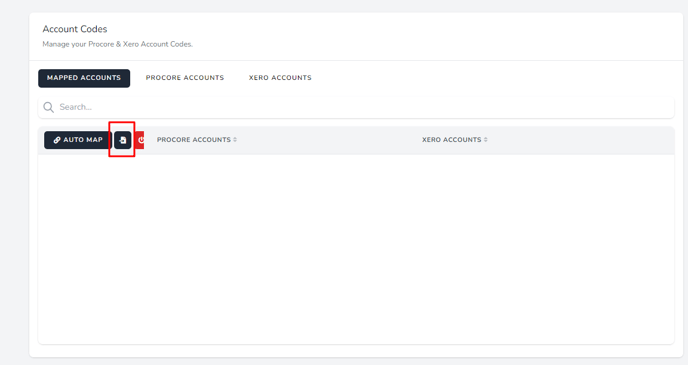
5. Click Import Mapping in the popup window
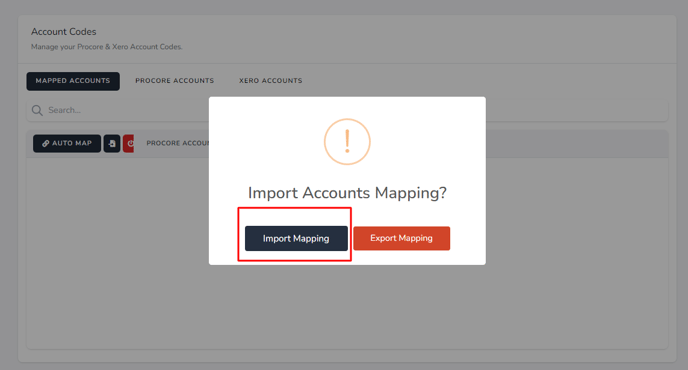
6. Click Choose file button and select the CSV from your computer.
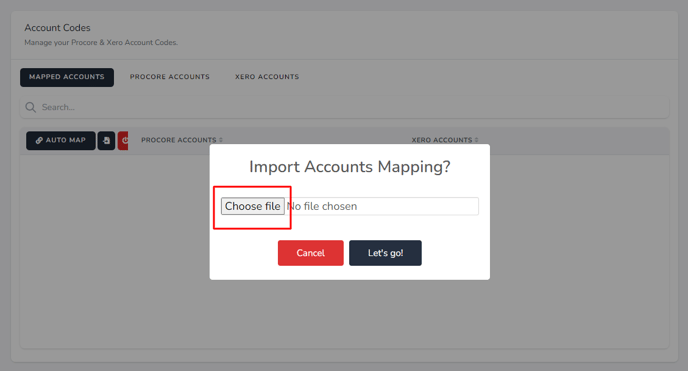
7. Click Let's Go!
The Account Codes will now appear in the Mapped Account tab