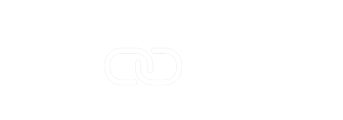Configure Project Level Mapping and Setting
This knowledge base article provides step-by-step instructions on how to access and map project level cost codes in the integration account. By following these guidelines, users will be able to seamlessly synchronize project level cost codes with MYOB account codes.
Step 1: Accessing Project Level Mapping:
To begin, navigate to the integration account and locate the "Project Mapping" section. This is where you can access the settings related to project level mapping.
.png?width=688&height=247&name=Screenshot%20(1).png)
Step 2: Accessing Project Level Settings:
Within the Project Mapping section, look for the setting toggle next to the mapped project. Click on this toggle to access the project level settings.
Step 3: Navigating to Account Codes:
Once you are on the Project Level Settings page, scroll down until you find the "Account Codes" section. This is where you can configure the mapping between project level cost codes and MYOB account codes.
Step 4: Mapping Project Level Cost Codes:
Within the Account Codes section, you can map project level cost codes to MYOB account codes.
To map the project level cost codes, follow these steps:
- Under the "Account Codes" section, click on the Procore Accounts > click Sync to populate Project Specific Codes.
- Click on the MYOB Accounts > click Sync to populate MYOB Account Codes.
- Use the Cain Link button next to required Code to manually map the Cost Codes or follow the below to complete the mapping via CSV file - How to map Cost Codes via CSV