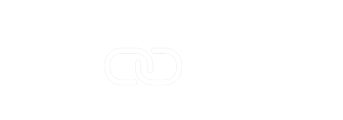Use SmoothAssist to check the syncing status of your project invoices
Procore & Xero Overview
The Smoothlink – SmoothAssist has been designed to enhance Xero capabilities and let you see in real-time the syncing status of any invoice or bill in both Procore & Xero. This also allows you to reconcile accounting transactions such as Spend Money, Manual Journal and Credit Notes.
To install and login to SmoothAssist see: SmoothAssist - Getting Started
ERP Synced Features
When logged into SmoothAssist an ERP Synced column will be visible in Procore and Xero.
SmoothAssist will allow you to confirm if Invoices/Claims/Bills have synced successfully. You can also re-sync invoices if required.

ERP Synced Features

- Green Tick - The Invoice/Bill has been synced and present in both systems
- Red Cross - The Invoice/Bill is currently not synced with the other system
- Refresh Icon - Click the Refresh icon to push the Invoice/Bill to the other system (only available when not synced)
- Lock/Unlock - Lock a Direct Cost/Invoice in Procore preventing edits going forward. You can unlock a Direct Cost/Invoice if an edit is required.
- View Arrow - Open the Invoice/Bill in the respective system
Procore Financial Management Tools
SmoothAssist can be used when viewing the following in Procore:
- Invoicing/Progress Claiming
- Owner (Head Contacts/Prime Contact/Main Contract)
- Subcontractor (Commitments/Requisitions)
- Direct Costs
Procore Invoicing/Progress Claiming
1. Go to Project Tools menu
2. Select Invoicing/Progress Claiming under Financial Management tools

3. Select Owner or Subcontractor menu

TIP: Use the Add Group filter to sort by Invoice/Claim Status.
This will allow you to easily view "Approved" invoices.

Procore Direct Costs
1. Go to Project Tools menu
2. Select Direct Costs under Financial Management tools
Xero Business & Accounting Tools
SmoothAssist can be used when viewing the following in Xero:
- Business Tools
- Invoices
- Bills to pay
- Accounting Tools
- Account Transactions
NOTE: If the ERP Synced column is not visible in Xero, simply refresh the web browser.
Xero Business Invoices & Bills
1. Go to the Business menu
2. Select Invoices or Bills to Pay

Invoices

Bills to Pay